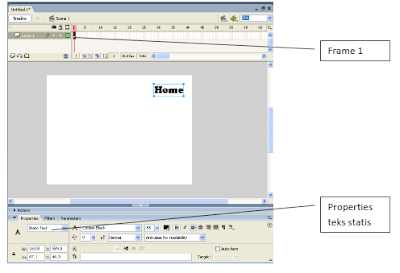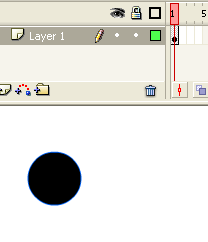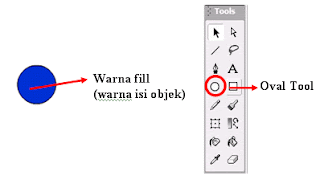Hai kawan semua, sudah lama kita tak jumpa dalam kategori Tutorial Flash, kali ini kita akan belajar bagaimana cara membuat animasi berputar pada Flash, Hal ini bisa diterapkan pada semua program Flash mulai dari macromedia Flash (versi lama) sampai Adobe Flash (versi baru). Melihat dunia yang semakin panas, kerusuhan di mana-mana, musim yang tidak menentu, dll (wah ini tutorial apa berita gan?? wkwkwk... intermezo aja) maka di rumah saya selalu memakai kipas angin untuk mendinginkan suasana. Maklum klo pakai AC listriknya kagak kuat, duitpun tak cukup jd pakai AC yang lain alias (AC) Angin Cendela. Tutorial kali ini tak lepas dari Kipas angin, bagaimana kita membuat kipas angin atau animasi berputar di Flash? ikuti langkah berikut ini :) 1. Siapkan Kipas angin, Lihat arah berputarnya, jangan lama-lama nanti pusing, wkwkwk.... 2. Nyalakan komputer dan buka program Flash, Disini saya memakai Adobe Flash CS 4 3. Buat Object 2 buah segitiga + 1 Buah object lingkaran di Lembar kerj...