Membuat Kontrol Animasi: Tombol Play

Tombol Play digunakan untuk memberikan sentuhan pada animasi yang kita buat agar lebih interaktif, artinya terjadi sebuah komunikasi antara animasi dengan pengguna. Animasi tidak akan berjalan sebelum pengguna menekan tombol play. Ada 3 komponen utama yang dibutuhkan dalam membuat kontrol tombol play pada animasi yaitu Movie Clip, Button dan Action Script. Agar komponen Button (tombol) dapat berkomunikasi dengan Movie Clip (animasi) maka sebuah Movie Clip diberi sebuah Instance Name yang digunakan sebagai nama panggil dalam sebuah action script yang mengatur kontrol animasi tersebut. Software yang saya gunakan adalah Macromedia Flash 8.
Berikut langkah-langkah membuat kontrol animasi tombol play:
1. Buat sebuah Movie Clip yang didalamnya terdapat objek yang dianimasikan terdiri dari beberapa frame. Contoh: saya membuat sebuah Movie Clip bernama Bola Pantul yang didalamnya terdapat animasi bola pantul.
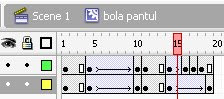
2. Berilah animasi Movie Clip tersebut 2 buah action frame (action script yang diletakkan pada frame. Action script yang pertama diletakkan pada frame paling awal dan action script yang kedua diletakkan pada frame paling akhir / belakang.
Caranya: Tambahkan sebuah layer baru dalam aniamsi Movie Clip yang akan dijadikan sebagai layer action script. Buka panel Action dengan menekan tombol F9 atau klik menu Window > Actions. Insertkan sebuah keyframe pada frame pertama layer action script, dan tulis action script stop(); pada panel Action - Frame. Insertkan sebuah keyframe pada frame paling belakang pada layer action script dan tulis action script gotoAndPlay(2); pada panel Action - Frame:

Kita telah selesai membuat sebuah Movie Clip dnegan action scrip untuk mengatur jalannya animasi. Ketika anda menekan tombol CTRL+ENTER maka animasi tidak akan berjalan karena pada frame pertama Movie Clip tadi telah diberi perintah stop (berhenti).
3. Beri sebuah Instance Name pada Movie Clip yang telah dibuat. Klik Scene 1
 , seleksi Movie Clip yang ada di kanvas / area kerja kemudian buka panel Properties (CTRL + F3) ketikkan sebuah nama instance name pada kotak Instance Name, misalnya bola. Perhatikan gambar berikut:
, seleksi Movie Clip yang ada di kanvas / area kerja kemudian buka panel Properties (CTRL + F3) ketikkan sebuah nama instance name pada kotak Instance Name, misalnya bola. Perhatikan gambar berikut: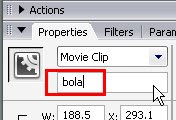
4. Buat sebuah objek button yang akan dijadikan sebagai tombol play (Insert > New Symbol... > Pilih Button > Beri nama tombol play).

Setelah selesai, kita beri objek tombol tersebut sebuah action script yang mengatur Movie Clip yang telah dibuat sebelumnya. Klik objek tombol > buka panel Action (F9), kemudian ketikkan action script berikut pada pada panel Action - Button yang muncul.
on (release) {
bola.gotoAndPlay(2);
}
bola.gotoAndPlay(2);
}
Selesai. Tekan tombol CTRL+ENTER untuk melihat hasilnya, dan coba anda klik tombol play. Jika langkah-langkah yang anda lakukan benar, maka animasi akan berjalan berulang-ulang.
Selamat mencoba!



Komentar
Posting Komentar