Mesh Tool dan Gradient Tool Adobe Illustrator CS 4
Dalam Adobe Illustrator CS, warna gradasi bisa dibuat menggunakan Gradient Mesh Tool (U) dan Gradient Tool (G). Gradient Tool cukup jelas dalam pendekatan untuk menghasilkan gradasi dan pencampuran warna gradasi dan warna halus. Di sisi lain, Gradient Mesh Tool merupakan salah satu tool yang lebih intensif dalam palet tool Illustrator, terutama untuk Illustrator pemula. Setelah Anda menguasai tools ini, Anda dapat membuat campuran halus dan gradasi yang tak terhingga dalam format vektor, membuat file akhir jauh lebih fleksibel dari pada file raster
Palet Gradient Atribut
Gradient Tool bisa diakses melalui toolbox Illustrator. Untuk membuat sebuah warna gradasi yang pertama buat sebuah objek, dalam keadan masih terseleksi pilih warna gradient untuk membuat gradasi sederhana (ptuih ke hitam). Setelah gradasi sederhana, kita bisa mengendalikan atau melakuakan pengaturan melalui palet Gradient yang ditunjukkan pada Gambar 2. Gradasi dibuat pada objek persegi yang dipilih ditunjukkan pada Gambar. 3 dengan menyeret dari sudut kiri atas dengan Gradient Tool (G). Anda akan melihat bahwa untuk warna hitam gradasi putih ditunjukkan pada palet Gradient seperti pada Gambar. 2
Demikian sedikit penjelasan tentang Gradient Tool dan Mesh Tool Illustrator, langkah selanjutnya adalah bagaimana cara Anda dalam berkreasi menggunakan alat ini, dan mewujudkannya dalam sebuah karya desain yang menarik. Semoga artikel ini bermanfaat. Selamat mencoba!
Palet Gradient Atribut
Gradient Tool bisa diakses melalui toolbox Illustrator. Untuk membuat sebuah warna gradasi yang pertama buat sebuah objek, dalam keadan masih terseleksi pilih warna gradient untuk membuat gradasi sederhana (ptuih ke hitam). Setelah gradasi sederhana, kita bisa mengendalikan atau melakuakan pengaturan melalui palet Gradient yang ditunjukkan pada Gambar 2. Gradasi dibuat pada objek persegi yang dipilih ditunjukkan pada Gambar. 3 dengan menyeret dari sudut kiri atas dengan Gradient Tool (G). Anda akan melihat bahwa untuk warna hitam gradasi putih ditunjukkan pada palet Gradient seperti pada Gambar. 2
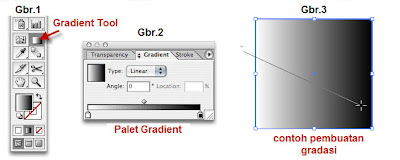 |
| Membuat warna gradasi menggunakan Gradient Tool |
Warna gradasi juga bisa dibuat dengan menggunakan Mesh Tool. Alat ini bisa membuat gradasi yang kompleks dan membentuk. Mesh Tool juga terletak pada palet tools Illustrator seperti yang di tunjukkan pada Gambar 4. Setelah gradient mesh tool dibuat seprti pada Gambar 5, Anda akan melihat sebuah bentuk pola lapisan grid. Grid ini bisa Anda kendalikan dengan beberapa cara seperti membuat path/garis dengan menggunakan Pen Tool. Anda dapat menarik titik anchor dan menambahkannya sama seperti penggunaan pada Pen Tool.
Berbeda dengan Gradient Tool (G), Gradient Mesh Tool tidak menggunakan palet Gradient Illustrator sperti yang di tunjukan pada Gambar. 6 . Hal ini benar-benar dikendalikan dengan memanipulasi titik anchor pada "mesh" grid.
 |
| Membuat warna Gradasi menggunakan Mesh Tool |
Pengaturan Menggunakan Gradient Tool's Linear & Radial
Dalam praktek ini kita akan membuat sebuah tabung logam hanya menggunakan Illustrator Gradient Tool (G). Untuk jenis gradasi kita akan menggunakn "Linear" dalam menu pull-down. Dengan mengklik pada bar gradient di palet Gradient (Gbr. 8), Anda dapat menambahkan poin gradasi baru.Ini memberi Anda efek banding beberapa yang diperlukan untuk membuat permukaan metalik reflektif. Anda akan melihat bahwa gradasi baru kami adalah ditampilkan sebagai Isi "warna" pada palet Tool Illustrator (Gbr. 7). Anda dapat mengatur warna pada masing-masing titik gradasi baru dengan mengklik dua kali pada titik itu dan menggunakan palet color untuk merubah properti warna.
Dalam Gambar. 9, telah mengeras sampai gradasi untuk mensimulasikan krom permukaan yang sangat reflektif. Hal ini dicapai dengan memindahkan gradasi poin lebih dekat bersama-sama dengan demikian memperpendek rentang setiap langkah gradasi.
Dalam palet ini Anda juga dapat menyesuaikan sudut gradasi dari 0 � hingga 360 � dengan menggunakan "Angle" pengaturan dalam menu pull-down. Jika Anda menggambarkan sebuah bola bukan tabung Anda akan mengatur "Gradient" palet untuk "Radial" dalam menu pull-down. Hal ini akan membuat gradasi radial yang berasal dari pusat jalan yang ditetapkan Anda.
 | |
| Membuat permukaan logam dengan gradasi linear |
Menggunakan Tool Gradient Mesh
Dalam praktek selanjutnya kita akan membuat bentuk tempat duduk dengan menggunakan tool Gradient Illustrator Mesh (U). Kita akan mulai dengan bentuk sederhana (Gbr. 11). Setelah gradien "Mesh" kita buat (Gbr. 12) anda akan melihat pola bentuk lapisan grid. Sekarang kita akan mengklik pusat titik anchor untuk mengaktifkan dan menonaktifkan semua titik sekitar lainnya. Sekali lagi Anda akan melihat bahwa pusat titik anchor dalam Gambar 13 aktif (padat) dan bahwa warna putih itu menyatu ke dalam bentuk abu-abu yang ditampilkan sebagai warna fill pada palet Tool (Gbr. 10).
Sebagaimana dinyatakan dalam paragraf sebelumnya, Anda dapat mengontrol ilusi bentuk dengan menyeret atau menambahkan jangkar poin ke jaringan mesh. Hal ini akan mengubah lokasi dan intensitas gradasi sehingga mempengaruhi bentuk. Ingatlah untuk mengontrol titik anchor mesh, sama seperti yang dilakukan dalam mengedit garis path pada pen tool.
Dalam Gambar 14 kita melihat bentuk kita seperti yang terintegrasi ke gambar akhir. Semua titik anchor telah dipilih dan fill color pada palet Tool akan menampilkan "Question mark" untuk menunjukkan bahwa terdapat beberapa warna bekerja dalam pemilihan.
 |
| Membuat sofa dengan Mesh Tool |



Komentar
Posting Komentar