Efek Foto Bayangan di Atas Air
 Pada tutorial Photoshop ini, yang akan saya bahas adalah efek untuk membuat efek bayangan dari sebuah obyek atau model gambar agar nampak seperti mempunyai bayangan di air.
Pada tutorial Photoshop ini, yang akan saya bahas adalah efek untuk membuat efek bayangan dari sebuah obyek atau model gambar agar nampak seperti mempunyai bayangan di air.Langkah Pembuatan Efek Bayangan di Air
Langkah 1Buka foto/gambar yang akan diedit dengan Adobe Photoshop. Misalnya yang kita gunakan sebagai contoh adalah gambar orang ngganteng di bawah ini.

Langkah 2
Duplikat layer yang akan diberi efek (bagusnya kalau ini layer background-nya, jadi kalau gambar ini bukan layer background, maka jadikan layer background, dengan cara Layer > Flatten Image, atau dengan cara yang lain).
Langkah 3
Kemudian, buatlah agar gambar yang kita olah ini menjadi dua kali lipat tingginya ke arah bawah. Caranya dengan memilih menu Image > Canvas Size. Kemudian pilih satuannya menjadi percent, isi height dengan nilai 200. Klik posisi Anchor di sebelah atas tengah. Seperti gambar di bawah ini.

Langkah 4
Munculkan seleksi pada layer hasil duplikat. Dengan cara: Ctrl + Klik pada gambar thumbnail layer di palet layer. Atau klik kanan pada thumbnail layer tersebut kemudian pilih Select Layer Transparency.
Langkah 5
Pilih menu Filter > Distort > Polar Coordinate. Pastikan pilihan pada kotak dialog Polar Coordinate berada pada pilihan Rectangular to polar. Seperti pada gambar di bawah ini.

Langkah 6
Pilih menu Filter > Distort > Zig Zag. Atur agar nilainya yang sebelah atas adalah -19 dan yang bawah adalah +12. Bisa dilihat pada gambar di bawah ini:
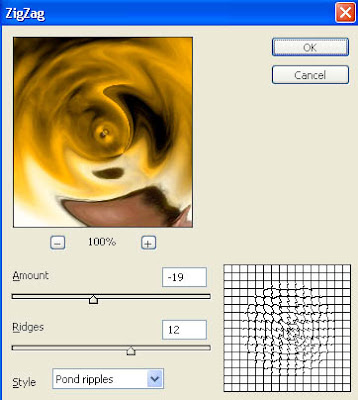
Nilai-nilai ini tidaklah baku, jadi Anda bisa memilih atau mengatur sesuka Anda. Eksperimen saja pada nilai-nilai ini, nanti hasilnya akan berlainan.
Langkah 7
Pilih menu Filter > Distort > Polar Coordinate. Sekarang pilih pada pilihan Polar to Rectangular. Seperti gambar dibawah ini.

Langkah 8
Hilangkan seleksi, dengan cara memilih menu Select > Deselect.
Langkah 9
Ubah agar posisi gambar menjadi terbalik, dengan cara memilih menu Edit > Transform > Flip Vertical. Setelah terbalik ubahlah letak dan ukuran gambar tersebut agar berada di sebelah bawah dari gambar aslinya, dan mungkin akan lebih bagus juga jika diberi prespektif dengan cara memilih menu Edit > Transform > Prespective. Tekan Enter jika sudah selesai, untuk menerapkan proses transform-nya.
Langkah 10
Jika perlu, potong/hilangkan bagian gambar yang dirasa tidak perlu atau hingga di dapat bagian gambar yang lebih bagus dan diinginkan.
Bisa dilihat pada gambar hasil jadinya seperti di bawah ini.
 Lumayan juga kan, tinggal ngasih tulisan di sampingnya. Kira-kira gimana ya kalau diberi tulisan: �Mbah Dukun Sakti, menerima servis sepeda motor dan perpanjangan STNK �. Wua.. nggak nyambung�
Lumayan juga kan, tinggal ngasih tulisan di sampingnya. Kira-kira gimana ya kalau diberi tulisan: �Mbah Dukun Sakti, menerima servis sepeda motor dan perpanjangan STNK �. Wua.. nggak nyambung�Sumber : http://mbahdewo.com/2007/05/efek-bayangan-di-atas-air/



Komentar
Posting Komentar