Menggunakan Warna Matte dalam GIF Transparan Dengan CorelDRAW
Frame yang digunakan dalam animasi GIF dibuat dengan CorelDRAW. Latar belakang menggunakan warna abu-abu karena animasinya juga berwarna abu-abu . Ketika setiap frame diekspor sebagai GIF transparan, CorelDRAW mencampur pixel anti-alised menjadi warna latar belakang. Dengan cara ini, warna latar belakang berfungsi sebagai sebuah matte.
Untuk selanjutnya setiap frame Anda ekspor, Anda akan melihat dialog mirip dengan yang di bawah ini. Ketika Anda mengekspor gambar dalam format GIF, pilih "Paletted (8-Bit)" untuk kedalaman warna (bergaris bawah). Jika Anda memilih "Anti-aliasing" (dilingkari di bawah), CorelDRAW akan memadukan pixel anti-alised menjadi warna latar belakang.
Jika Anda ekspor frame dalam format GIF, Anda juga akan melihat dialog mirip dengan yang di bawah ini. Dalam dialog ini Anda dapat memilih warna transparan. Anda dapat menggunakan pipet (dilingkari dibawah) untuk memilih warna pada panel pratinjau gambar. Klik pipet untuk memilih warna transparan dari pratinjau.
gunakan tool Eyedropper (pipet), klik mana saja di latar belakang
Untuk melihat transparansi, klik tombol "Preview". Anda dapat melihat efek warna transparan dalam panel "Result" di sebelah kanan.
Catatan: Warna ditunjuk sebagai warna latar belakang transparan hanyalah warna dalam palet. Hal ini bisa terjadi bahwa warna yang Anda pilih juga terjadi di beberapa piksel dalam gambar itu sendiri. Dalam hal ini akan ada rongga transparan dalam gambar. Jika hal ini terjadi kemudian memilih warna lain untuk matte - bahkan jika hanya mirip dengan warna dimana gambar akan ditampilkan.
Ketika frame diekspor dibuka dalam editor foto, Anda mungkin melihat warna latar belakang yang kuat (bawah kiri). Tergantung pada aplikasi yang dibuka, warna transparan mungkin muncul sebagai sebuah pola kotak-kotak (bawah kanan).
Untuk melihat efek dari warna matte, zoom in untuk melihat piksel alias anti-individu. Dalam hal ini Anda dapat melihat bahwa mereka telah dicampur menjadi latar belakang abu-abu.
Untuk selanjutnya setiap frame Anda ekspor, Anda akan melihat dialog mirip dengan yang di bawah ini. Ketika Anda mengekspor gambar dalam format GIF, pilih "Paletted (8-Bit)" untuk kedalaman warna (bergaris bawah). Jika Anda memilih "Anti-aliasing" (dilingkari di bawah), CorelDRAW akan memadukan pixel anti-alised menjadi warna latar belakang.
Jika Anda ekspor frame dalam format GIF, Anda juga akan melihat dialog mirip dengan yang di bawah ini. Dalam dialog ini Anda dapat memilih warna transparan. Anda dapat menggunakan pipet (dilingkari dibawah) untuk memilih warna pada panel pratinjau gambar. Klik pipet untuk memilih warna transparan dari pratinjau.
gunakan tool Eyedropper (pipet), klik mana saja di latar belakang
Untuk melihat transparansi, klik tombol "Preview". Anda dapat melihat efek warna transparan dalam panel "Result" di sebelah kanan.
Catatan: Warna ditunjuk sebagai warna latar belakang transparan hanyalah warna dalam palet. Hal ini bisa terjadi bahwa warna yang Anda pilih juga terjadi di beberapa piksel dalam gambar itu sendiri. Dalam hal ini akan ada rongga transparan dalam gambar. Jika hal ini terjadi kemudian memilih warna lain untuk matte - bahkan jika hanya mirip dengan warna dimana gambar akan ditampilkan.
Ketika frame diekspor dibuka dalam editor foto, Anda mungkin melihat warna latar belakang yang kuat (bawah kiri). Tergantung pada aplikasi yang dibuka, warna transparan mungkin muncul sebagai sebuah pola kotak-kotak (bawah kanan).
Untuk melihat efek dari warna matte, zoom in untuk melihat piksel alias anti-individu. Dalam hal ini Anda dapat melihat bahwa mereka telah dicampur menjadi latar belakang abu-abu.

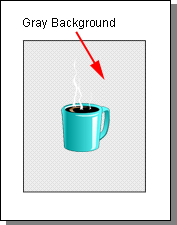










Komentar
Posting Komentar